Инструкция для телевизора lg 4k 55 OLED55/65/77GX

Как настроить каналы на телевизоре lg 4k 55 OLED55/65/77GX

1) Нажмите на пульте клавишу «Settings», чтобы зайти в меню настроек.
2) Перейдите в раздел «Каналы», нажмите «ОК», затем «Автопоиск» и снова «ОК».
3) В меню «Автопоиска» при выборе источника входного сигнала отметьте галочкой пункты «Антенна» и «Кабельное ТВ».
4) Выберите вашего оператора из списка или нажмите «Другие операторы».
5) В открывшемся окне введите данные, которые можно узнать на сайте вашего поставщика услуг. Нажмите «Далее».
6) Выберите параметры поиска. Отметьте те типы каналов, которые хотите смотреть.
7) В большинстве случаев нужно отметить «Только цифровые». Нажмите «Выполнить».
8) Поиск занимает несколько минут. Когда он закончится, нажмите «Готово».
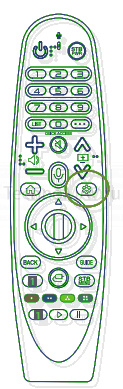
Как установить приложение на телевизор lg 4k 55 OLED55/65/77GX
Существует 3 метода установки дополнительного программного обеспечения на LG Smart TV.
Они проранжированы от простого к сложному:
I. из встроенного магазина приложений;
II. с внешнего USB-накопителя;
III. через режим разработчика.
I. Если телевизор LG подключен к интернету, то приложения (виджеты) можно скачать из встроенного сервиса «LG Content Store» (или «LG Smart World» — в зависимости от года выпуска). Здесь представлены как платные, так и бесплатные сервисы.
Для использования LG Content Store вы должны быть зарегистрированы и авторизованы на телевизоре. Если вы еще не знаете что это и как — читайте статью о том, как за 3 минуты завести учетную запись на LG.
После авторизации: Зайдите в меню, нажав соответствующую кнопку на пульте. Найдите сервис «LG Smart World» (или «Game World», если интересуют игры). Запустите его. С помощью поисковой строки или в общем перечне найдите нужное приложение. Выберите программу, нажмите «Установить». Если сервис платный – введите данные банковской карты и осуществите покупку. После загрузки виджет отобразится в общем списке установленных.
II. С помощью USB-флешки
Виджеты, которых нет в фирменном магазине LG, загружаются на телевизор через съемный накопители. Сторонние приложения можно скачать на сайтах разработчиков софта, профильных форумах и блогах, в соцсетях.
Делается это несколько дольше, чем в 1 варианте, но справится даже неопытный пользователь:
1. Скачайте архив приложения на компьютер, предварительно удостоверившись в его совместимости со LG Smart TV.
2. Съемный USB-накопитель отформатируйте в файловой системе FAT32.
3. Распакуйте загруженный архив и перенесите папку на флешку.
4. Включите телевизор, авторизуйтесь в своей учётной записи, если еще этого не сделали.
5. Используя свободный USB-порт, подключите флеш-накопитель. Дождитесь соответствующего уведомления о подключении, которое появится на экране ТВ.
6. Перейдите в режим «Смарт», нажав на пульте ДУ кнопку «Home».
7. В меню найдите ярлык искомой программы.
8. Запустите приложение. Пока оно работает, не извлекайте флешку из гнезда телевизора.
III. В режиме разработчика
Установить стороннее приложение на телевизор LG можно и другим способом – в режиме «разработчика». В результате мы получаем виджет, функционирующей так же, как и встроенный, то есть без флешки. Но сам процесс потребует не только усидчивости, но и готовности установить и воспользоваться дополнительным софтом.
а) Загрузите и установите на компьютер программы Git, Java Developmet Kit, webOS TV IDE.
б) Скачайте на ПК архив приложения (с расширением .ipk), которое хотите установить на ТВ.
в) Перейдите на портал разработчиков ПО для webOS и зарегистрируйтесь.
г) Подключите компьютер и телевизор к одной Wi-Fi сети.
д) Переходим к работе с телевизором: В «LG Content Store» найдите утилиту «Developers Mode», установите и запустите её.
е) Введите логин и пароль, которые указывали при регистрации на портале разработчиков ПО для webOS.
ё) Активируйте режим «Dev Mode Status». Кликнув кнопку «Restart», которая находится в правом нижнем углу экрана, перезагрузите телевизор.
ж) На компьютере: Разверните и активируйте «Key Server».
з) Откройте IDE и выберете пункт «New webOS Project» для создания нового проекта.
и) В поле «Project name» укажите название устанавливаемого приложения. Из предложенного перечня типов проектов выберете «WebApp» и закройте диалоговое окно.
й) Распакуйте архив с ПО и перенесите в новый проект.
к) Перейдите во вкладку «Target configuration», которая находится в правом нижнем углу.
л) Нажмите «New connection», и в меню «Device Type» укажите тип подключаемого устройства «LG Smart TV».
м) IP адрес, который требуется вписать, найдите в ТВ в приложении «Developers Mode» на его главной странице. Заполните графу «IP address». Появится значок устройства. н) Найдите его и откройте контекстное меню, кликнув по нему правой кнопкой мышки.
о) Кликните на «Properties». Перейдите во вкладку «Свойства» и отыщите поле «Passphrase». Сюда нужно ввести комбинацию символов — она находится в «Developers Mode» в строке с аналогичным названием. Примените изменения нажатием кнопки «Apply».
п) Вернитесь в контекстное меню, нажмите на «Connect» тем самым подключив ПК к ТВ.
р) Переносим устанавливаемую программу на телевизор: Правой клавишей мышки нажмите на название виджета, перейдите к строке «Run As» и выберите пункт «webOS Application».
с) Появится новое окно, где выбираем названием подключённого телевизора («webOS_TV»). Последовательно нажимаем кнопки «Apply» и «Run».
т) На установку потребуется некоторое время, после чего утилита запустится самостоятельно и отобразится в «Смарт» меню.
Со временем установленные приложения устаревают, выходят различные обновления — с повышенной безопасностью и устойчивостью к отказам. Стандартная инструкция по обновлению: Зайдите в «LG Content Store» → «Приложения». Выберите «Все», перейдите в «Мои приложения». В перечне найдите то, которое хотите обновить. Кликните на него и установите доступное обновление, следуя подсказкам на экране. Также можно обновить сразу все приложения из Content Store, нажав на кнопку вверху экрана «Обновить все». Альтернативный способ: Откройте меню «Смарт ТВ» и найдите приложение здесь. Нажмите на виджет. Если для него доступно актуальное обновление, система уведомит об этом. Выберите опцию «Обновить» и подтвердите действие кнопкой «ОК» на ПДУ. Дождитесь завершения процесса.
Удаление приложений
Удалить виджет с телевизора LG можно стандартным способом: Вызовите меню «Смарт ТВ», нажав на пульте кнопку с пиктограммой «Домик». В нижней части экрана найдите приложение, которое нужно удалить. На пульте нажмите и удерживайте кнопку «ОК» до появления на экране функции «Редактировать панель». Снова нажмите «ОК» — теперь над виджетом появится «Крестик». Нажмите на него и подтвердите действие. В случае работы с пультом Magic Remote инструкция следующая: Наведите курсор на иконку приложения, которое собираетесь удалить. Дождитесь появления на экране значка в виде стрелки, смотрящей вверх. Кликните на неё. Выберите опцию «Удалить» (пиктограмма «Крестик»). Подтвердите действие.
Возможные проблемы при установке и обновлении
В большинстве случаев сложности, которые возникают при установке и обновлении софта, объясняются спецификой операционной системы, несовместимостью с моделью ТВ, и неисправностью флеш-накопителя. В случае нехватки памяти ТВ для загрузки или обновления программного обеспечения почистите кэш, удалите или перенесите ненужные приложения на USB-накопитель. Если загрузка или обновление неожиданно прервались, проверьте/возобновите подключение телевизора к интернету. Если приложение устанавливается с флешки, но ТВ его не распознаёт, вставьте устройство в другой USB-порт. Если проблема не разрешится, замените съемный накопитель на исправный.
Как подключить телевизор lg 4k 55 OLED55/65/77GX к Wifi
1. Убедитесь, что настройки вашей домашней сети wi-fi позволяют подключать новые устройства. Сделать это можно в настройках вашего wi-fi роутера.
2. Включите ваш телевизор LG и зайдите в раздел «Основные настройки».
3. Вам понадобится раздел «Расширенные настройки».
4. Найдите в нем пункт «Сеть», а затем выберите «Подключение к сети wi-fi». На экране телевизора появится список сетей, доступных для подключения. Выберите среди них название вашей домашней сети и при помощи пульта подтвердите выбор.
5. Скорее всего вам понадобится ввести пароль. Это должен быть пароль от вашей домашней беспроводной сети.
6. Подтвердите пароль клавишей ОК. После этого ваш телевизор LG подключится к wi-fi и будет подключаться автоматически каждый раз при включении.
Подключить телевизор lg к wi-fi при помощи приемника для выпущенных моделей до 2012 г.
Некоторые старые модели телевизоров LG, выпущенных до 2012 года, не оснащены встроенным wi-fi модулем. Поэтому для их подключения к беспроводной сети понадобится приобрести специальный приемник (важно, чтобы он подходил именно к вашей модели телевизора LG!):
1. Подключите адаптер к телевизору LG, подсоединив его к задней панели. Для этого понадобится вставить его в любой свободный usb-разъем.
2. На экране вашего телевизора появится всплывающее уведомление о подключении.
3. После этого зайдите в настройки телевизора и выполните действия, описанные выше.
Как подключить телевизор lg 4k 55 OLED55/65/77GX к wi-fi со смартфона
1. Активируйте опцию Wi-Fi Direct в Настройках вашего смартфона / планшета. Она находится в разделе «Беспроводные подключения».
2. При помощи пульта дистанционного управления войдите в «Настройки» телевизора LG и найдите раздел «Сеть».
3. Включите функцию Wi-Fi Direct.
4. При первом подключении телевизор может предложить заполнить поле «Имя устройства» (Device Name). Это можно сделать и в разделе меню «Настройки Direct Wi-Fi» (Wi-Fi Direct Settings).
5. Нажмите кнопку «Опции» на пульте дистанционного управления, затем вам нужен будет раздел «Вручную» (Manual), а в нем пункт «Другие методы» (Other Methods). На экране появится ключ шифрования. Чуть позже его нужно будет ввести на смартфоне, планшете или другом устройстве, которое вы планируете подключить к вашему телевизору LG через Wi-Fi Direct.
6. Дождитесь, пока в списке доступных устройств не появится имя вашего телефона или планшета.
7. Выберите этот пункт меню и подтвердите подключение кнопкой OK на пульте дистанционного управления.
8. Подтвердите подключение на смартфоне, введя ключ шифрования, полученный на телевизоре ранее. Для этого нужно просто следовать инструкциям на экране телефона.
Самые популярные приложения для подключения wi-fi direct к телевизору LG:
1. Web Video Cast. Приложение, при помощи которого можно смотреть на телевизоре видео с веб-сайтов, включая фильмы, сериалы, спортивные передачи, концерты, трансляции новостей и прочее, а также просматривать видео, хранящиеся на смартфоне.
2. Сast To TV.
Как подключить умную колонку Яндекс Алису к телевизору lg 4k 55 OLED55/65/77GX
1. В приложении Алиса на телефоне перейдите в раздел "Управление устройствами".
2. Выберите опцию привязки телевизора LG.
3. В окне связывания введите код, который появится на экране телевизора LG.
4. Подтвердите связывание.
Как подключить Яндекс.Колонку Алису к телевизору LG (если используется Яндекс.мини, то пропустите пункт "Подключение HDMI"):
1. Включите телевизор.
2. Соедините Ваш телевизор LG и Яндекс. Колонку Алису с помощью кабеля HDMI, который шёл в комплекте с умной колонкой.
3. Установите приложение «LG ThinQ» на Ваш смартфон и зарегистрируйте телевизор в приложении.
4. Установите приложение «Яндекс» и зарегистрируйте аккаунт в данном приложении, либо используйте созданный Вами ранее.
5. Если Алиса до этого не была подключена, то подключаем ее. Подключение сопровождается подсказками от Алисы.
6. После авторизации в приложении «Яндекс», зайдите в раздел «Сервисы», далее «Устройства», «Умные колонки» и выберите «Подключить». Подключитесь к Вашей Wi-Fi сети. Далее станет активной кнопка «Проиграть звук», выберите эту опцию и поднесите смартфон ближе к Яндекс.Станции для распознавания звука. После успешного распознавания Яндекс. Колонка Алиса будет готова к работе.
7. Далее снова зайдите в приложение «Яндекс» и в «Сервисы», затем «Устройства», «Умные устройства» и «Подключить». Выберите LG ThinQ из Популярных производителей и нажмите «Привязать к Яндексу». После авторизации все зарегистрированные устройства станут доступны автоматически, в том числе станет доступным и телевизор LG.
8. Теперь стало возможным управление телевизором с помощью голосовых команд Алисе.
Читайте полностью: Как настроить подключение колонки Яндекс Алисы к телевизору LG GX OLED55-65-77 4k. Модуль подключения, HDMI...
Как обновить телевизор lg 4k 55 OLED55/65/77GX
1: Включите телевизор, убедитесь, что ваш Smart TV подключен к интернету.
2: Используя пульт дистанционного управления, перейдите в меню «Настройки». Этот раздел обычно представлен в виде шестеренки на пульте.
3: Перейдите к разделу «Обновление ПО». Для этого в меню «Настройки» найдите и выберите раздел «Обновление ПО» или «Обновление системы». Эта секция может иметь различные названия в разных моделях LG Smart TV, но обычно он находится в разделе «Общие настройки». Обращаем внимание, что на версиях платформы, начиная с webOS 5.0, обновление программного обеспечения находится в разделе «Поддержка», при этом раздел «Общие настройки» также присутствует.
4: Проверьте, есть ли доступные обновления для Smart TV. Для этого внутри раздела «Обновление ПО» выберите опцию «Проверить наличие обновлений». Телевизор начнет искать доступные обновления.
5: Приступите к загрузке и установке доступного обновления на ваш Smart TV. Вы увидите оповещение, если обновление для вашего телевизора LG будет найдено. Выберите эту опцию, чтобы обновить программное обеспечение.
Автоматическое обновление телевизора lg 4k 55 OLED55/65/77GX
1: Включите телевизор и убедитесь, что LG Smart TV подключен к интернету.
2: Перейдите в меню «Настройки».
3: Найдите раздел «Обновление ПО» или раздел с аналогичным наименованием.
4: Включите опцию «Автоматическое обновление» или подобную ей.
Обновить вручную телевизор lg 4k 55 OLED55/65/77GX
1: Включите телевизор LG Smart TV и подключитесь к Интернету.
2: Перейдите в меню «Настройки». Шаг 3: Найдите раздел «Обновление ПО» или аналогичный.
4: Выберите опцию «Ручное обновление» или «Загрузка обновлений вручную».
5: Телевизор начнет поиск доступных обновлений.
6: Если обновления найдены, выберите их и начните процесс загрузки и установки, чтобы браузер и все приложения могли работать бесперебойно.
7: Подождите, пока доступные обновления будут установлены на ваш телевизор. Это может занять некоторое время.
8: LG Smart TV будет перезагружен с новой версией программного обеспечения.
Читайте полностью: Как скачать обновления на телевизор LG GX OLED55-65-77 4k. Новая версия системы...
Трансляция с телефона на телевизор lg 4k 55 OLED55/65/77GX
1. Нажать кнопку Home на пульте дистанционного управления вашего телевизора LG.
2. Найти и включить приложение Screen Share.
3. Убедиться, что на смартфоне установлена прошивка операционной системы Android выше 4.2 версии.
4. Активировать режим Miracast (в некоторых случаях может называться AllShare Cast). Если на смартфоне нет этой опции, вам понадобится скачать приложение Miracast в Google Play.
5. В перечне устройств, доступных для синхронизации, выбрать ваш телевизор и подключиться, следуя инструкциям на экране.
При помощи Wi-Fi Direct:
1. Убедитесь, что на вашем смартфоне установлена операционная система Android в прошивке выше 4.0.
2. В «Настройках» выберите пункт «Беспроводные сети», затем пункт Wi-Fi.
3. Нажмите на три вертикальные точки в правом верхнем углу. В открывшемся меню выберите пункт Wi-Fi Direct.
4. Если вы не нашли эту опцию, нажмите на пункт «Дополнительные настройки».
5. Включите телевизор при помощи пульта дистанционного управления и войдите в главное меню.
6. Выберите пункт «Сеть», а в нем раздел Wi-Fi Direct.
7. В открывшемся списке доступных для синхронизации устройств выберите имя вашего смартфона.
8. На самом телефоне появится запрос на подключение, подтвердите его, следуя инструкции.
При помощи HDMI:
1. Вставьте один конец кабеля HDMI в разъем на задней панели вашего телевизора, а второй разъем подключите к порту телефона.
2. Зайдите в «Главное меню» телевизора и выберите раздел «Источник сигнала» / Нажмите кнопку Input.
3. Выберите в качестве источника сигнала тот разъем HDMI, к которому подключен смартфон. Номер разъема можно посмотреть на задней стенке телевизора, но в подавляющем большинстве случаев он единственный будет активен.
При помощи других разъемов:
Например, ряд моделей телефонов LG (в том числе LG 2X) оснащены специальным портом Micro HDMI или более современным USB Type-C.
Также ряд смартфонов демократичных моделей поддерживает стандарт MHL (Mobil High Definition Link), при помощи которого сигнал поступает непосредственно с порта передачи данных и зарядки Micro-USB.
Аналог MHL – cтандарт SlimPort, реализованный во многих моделях смартфонов LG, позволяющий передавать видео в разрешении 1080р.
Как скачать пульт на телефон для телевизора lg 4k 55 OLED55/65/77GX
1. В первую очередь вам понадобится скачать на ваш смартфон одно из специальных приложений: LG TV Plus с Google Play или AppStore или LG TV Remote c Google Play или AppStore.
2. Убедитесь, что ваш телевизор lg 4k 55 OLED55/65/77GX и ваш смартфон подключены к одной и той же беспроводной сети. Телевизор можно подключить как по Wi-Fi, так и проводным способом при помощи LAN-кабеля.
При помощи технологии Wi-Fi Direct:
1. Откройте на смартфоне скачанное и установленное приложение. Зайдите в раздел поиска устройств (Device Scan) в нижнем левом углу экрана вашего смартфона.
2. В открывшемся списке выберите ваш телевизор LG, к которому вы хотите подключить смартфон. Подтвердите действие.
3. На экране вашего телевизора (в правом нижнем углу!) должен появиться проверочный шестизначный код, а на дисплее смартфона – поле для введения этого кода. Заполните его, после чего подтвердите действие кнопкой ОК.
4. Примите Условия пользовательского соглашения, которое появится на экране, после чего ваши смартфон и телевизор создадут пару.
1. Ситуация: Телефон не видит ваш телевизор в списке возможных устройств для синхронизации.
Решение: Убедитесь, что оба устройства подключены к одной и той же сети.
2. Ситуация: На экране телевизора не отображается код.
Решение: Отключите смартфон и телевизор от Интернета, а через несколько секунд подключите снова и поэтапно повторите синхронизацию.
Обратите внимание на режим курсора: для навигации по меню телевизора вам нужно просто двигать курсор по экрану смартфона, и он будет перемещаться по экрану телевизора.
В правой части экрана смартфона есть виртуальный ролик для навигации вверх и вниз.
В нижней части экрана располагаются кнопки для настройки громкости (уменьшения и прибавления звука), а также кнопка «Назад» и кнопка перемещения иконок.
Также на экране с курсором присутствует кнопка игрового джойстика. При нажатии на нее вы попадете в режим, в котором пользователю доступен игровой джойстик, что очень удобно для управления в играх.
В главном окне располагаются кнопки управления каналами и регулирования громкости, а также «горячие» клавиши, с помощью которых можно получить доступ к самым необходимым функциям телевизора LG:
Запуск смарт тв.
Список приложений.
Активация режима 3D (в зависимости от модели телевизора этой опции может не быть).
Цифровая панель для навигации по телеканалам.
Выбор источника сигнала.
Если свайпнуть экран смартфона влево, то откроется дополнительное меню, в котором расположены три иконки: Премиум (приложения из соответствующего раздела), Мои приложения и SmartShare, с помощью нее можно подключать к вашему ТВ разные устройства, а также управлять контентом.
Разъемы телевизора lg 4k 55 OLED55/65/77GX
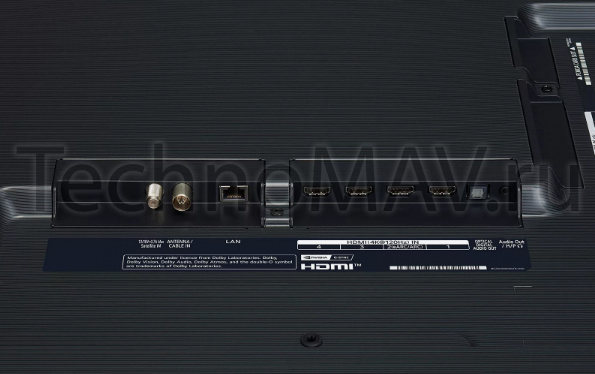
Нижняя панель телевизора LG GX оснащена:
1. четыре входа HDMI v.2.1 (один из которых совместим с ARC и eARC),
2. антенными входами (для спутникового и кабельного/эфирного ТВ),
3. одним портом LAN (со скоростью 100 Мбит/сек).
4. расположен оптический аудиовыход и выход 3,5" на наушники/акустику.

Боковая панель оснащена:
1. два порта USB (версии 2.0).
2. слот условного доступа CI+.
3. встроенные беспроводные модули Wi-Fi (с поддержкой стандартов 802.11a, 802.11b, 802.11g, 802.11n, 802.11n 5 ГГц, 802.11ac, Wi-Fi Direct).
4. Bluetooth (поддерживается сопряжение с совместимыми устройствами по протоколу Bluetooth 5.0).
Как привязать пульт к телевизору lg 4k 55 OLED55/65/77GX
1. Вставьте в пульт батарейки. Пульт работает от двух батареек АА.
2. Включите телевизор. Подождите, пока он полностью загрузится.
3. Направьте пульт в сторону телевизора и нажмите колесико для инициализации.
4. На экране телевизора должна появиться надпись, сообщающая, что пульт успешно сопряжен с вашим телевизором LG, – «Регистрация успешно завершена».
5. Если по какой-то причине надпись не появилась, необходимо повторить весь процесс заново.
6. Выключите телевизор, затем включите его снова. Затем нажмите комбинацию кнопок на пульте. Комбинации кнопок различаются для пультов разных лет выпуска.
- Пульты Magic Motion remote control 2010-2011 года: необходимо нажать кнопки OK и MUTE одновременно не менее, чем на 5 секунд, при этом направляя пульт в сторону телевизора.
- Пульты Magic Motion remote control после 2012 года выпуска: нужно нажать кнопки Smart (или Home) и «Назад» одновременно не менее, чем на 4 секунд, направляя пульт в сторону телевизора.
Разные пульты Magic Remote подходят к разным моделям телевизоров.
Телевизоры LG LED LSD или плазменные телевизоры до 2012 года выпуска – пульт AN-MR300.
Телевизоры LG Smart TV 2013 года выпуска – пульт AN-MR400. LG Smart TV 2014 года выпуска – AN-MR500.
Телевизоры 2015 года выпуска моделей UHD 4K – UF7700, UF8500, UF9400, UF9500, ЖК – LF6300, OLED – EF9500, EG9600, EF9800 – пульт AN-MR600.
Телевизоры 2016 года с webOS 3.0 (за исключением UH625-603V, LH604V, LH590V, LH570V) – пульт AN-MR650.
Телевизоры 2017 года – пульт AN-MR650А.
Телевизоры LG SIGNATURE поставляются в комплекте с пультами AN-MR700.
Телевизоры 2018 года – пульт AN-MR18BA. Телевизоры 2019 года – пульт AN-MR19А.
Читайте также
Телевизор DEXP a431. Инструкция на русском. Как пользоваться, включение, настройка каналов
Телевизор Xiaomi mi tv a2. Инструкция на русском. Как пользоваться, включение, настройка программ

