Как скачать пульт на телефон для телевизоров разных брендов и моделей
В статье рассмотрены способы установки пульта на телефон для телевизоров различных брендов и моделей. Также Вы можете ознакомиться с методами установки пульта на телефон для телевизоров определенных брендов, выбрав соответствующий раздел.
Выберите раздел
Скачать пульт на телефон для телевизоров BQ
Скачать пульт на телефон для телевизоров Dexp
Скачать пульт на телефон для телевизоров Haier
Скачать пульт на телефон для телевизоров Hisense
Скачать пульт на телефон для телевизоров LG
Скачать пульт на телефон для телевизоров Sber
Скачать пульт на телефон для телевизоров Tcl
Скачать пульт на телефон для телевизора Sber 43u4124

1. Подключить смартфон к сети Wi-Fi.
2. Скачать приложение Салют на телефон.
3. Откройте настройки вашего смартфона.
4. Перейдите в раздел Wi-Fi.
5. Включите телевизор и SberBox.
6. Выберите сеть, к которой подключено Sber 43u4124 с ассистентом Салют, и подключитесь к ней.
7. Запустите приложение Салют.
8. Найдите иконку приложения Салют на главном экране вашего смартфона или в меню приложений.
9. Нажмите на иконку, чтобы запустить приложение.
10. Найдите и нажмите кнопку управления, которая обычно расположена в верхней части экрана или в меню приложения.
11. Используйте пульт на экране смартфона.
Читайте полностью: Инструкция как настроить телевизор Sber 43u4124. Установленное приложение на телевизоре...
Скачать пульт на телефон для телевизора BQ 24f32b

TV Master - Smart TV Remote Control - для этого приложения требуется инфракрасный передатчик. Убедитесь, что в вашем телефоне есть инфракрасный (ИК) передатчик. Если на вашем смартфоне нет ИК-датчика, он также работает через WIFI.
Шаг 1. Скачать пульт TV Remote для телевизора - BQ 24f32b и установите. (с разных ресурсов интернет)
Шаг 2. Установите его, а затем откройте приложение.
Шаг 3. Выберите устройство, например TV, AC, AVR, Set Top Box, Camera и т. д.
Шаг 4. Найдите бренд и модель телевизора.
Шаг 5. Выберите пульт для необходимого устройства.
Шаг 6. Загрузите пакет ресурсов.
Шаг 7. Нажмите на кнопку для дистанционного управления телевизором перед устройством.
Шаг 8. Пульт готов.
Читайте полностью: Инструкция по эксплуатации телевизора BQ 24f32b. Как на телевизоре включить трансляцию с телефона...
Трансляция с телефона на телевизоре BQ 24f32b

1. Откройте Настройки на телевизоре.
2. Перейдите в раздел Сетевое подключение (значок глобуса).
3. Далее зайдите в подраздел Wi-Fi Direct и включите функцию.
4. Затем на смартфоне перейдите в Настройки, Wi-Fi.
5. После этого зайдите в Wi-Fi Direct и выберите свой телевизор.
Транслировать галерею на телевизор BQ 24f32b
- Оба устройства должны поддерживать DLNA и быть подключены к одной Wi-Fi сети.
- Телевизор необходимо подключить к роутеру через сетевой кабель LAN.
1. Перейти в Настройки телевизора.
2. Активировать функцию DLNA.
3. Открыть любой медиафайл на смартфоне. Далее нажать на три точки напротив фото или видео.
4. Тапнуть на Выбрать проигрыватель и указать свой ТВ в списке доступных устройств.
5. Далее картинка автоматически воспроизведется на вашем ТВ.
Можно транслировать через приложение BubbleUPnP for DLNA
1. Убедитесь, что ТВ и смартфон подключены к одной Wi-Fi сети, как описано выше.
2. Запустите приложение на Android-смартфоне.
3. Далее перейдите во вкладку Devices и выберите свой телевизор.
4. После этого откройте Library.
5. Перейдите в папку, где хранятся ваши фото или видео.
6. Как только вы откроете файл, он сразу же будет транслирован на ТВ.
Читайте полностью: Инструкция по применению телевизора BQ 24f32b. Разъемы на телевизоре...
Скачать пульт на телефон для телевизора Xiaomi TV A 50" 2025, 4K UHD Smart TV

1. Программа для управления ТВ с телефона и установки приложений (пульт для проектора/ ТВ) Mi TV Assistant, Mi remote (для Android) , Remote (для IOS).
2. Если трансляция с телефона на устройство (ТВ, проектор) не работает по каким-либо причинам, то можно использовать AirScreen (Беспроводной дисплей, Miracast, Chromecast, Googlecast, Airplay). Установить на устройство. В телефоне включить функцию Беспроводного дисплея. Данное приложение на телефон устанавливать не требуется. Подходит, например для XGIMI H3 и конечно для других Android устройств.
3. Также для трансляции с телефона на устройство можно использовать Cetus Play (есть в магазине приложений Aptoide).
Читайте полностью: Телевизор смарт инструкция Xiaomi TV A 50. Разъемы на телевизоре...
Как скачать пульт на телефон для Яндекс телевизора 43 (00071)

1. Необходимо подключиться к wi-fi точке доступа и включить функцию Miracast.
2. На смартфоне необходимо также подключиться к wi-fi точке доступа и затем перейти в раздел "Экран" в настройках.
3. Нажмите "Трансляции" и найдите свой телевизор в списке, затем выберите его.
Использовать телефон вместо пульта
1. Нужно открыть приложение Google TV на телефоне Android, нажать на «Пульт ДУ» в правой нижней части экрана,
2. Выбрать «Поиск устройств» в верхней части экрана и выбрать устройство.
3. Следуйте инструкциям на экране телефона и телевизора.
4. После настройки можно использовать для управления Google TV как пульт ДУ, так и телефон.
Читайте полностью: Инструкция по применению телевизора Яндекс YNDX-00071. Разъемы на телевизоре...
Как скачать пульт на телефон для телевизора Hisense Smart TV (55e7kq)

1 Скачайте и установите приложение evo . Единственное требование к телефону: ОС Android 7.0 или старше, а также iOS 15 или старше, если у вас iPhone.
2. Откройте приложение и авторизуйтесь, если планируете использовать онлайн-пульт регулярно, — это обеспечит быстрый доступ ко всем добавленным устройствам. Для авторизации достаточно ввести номер мобильного телефона или адрес электронной почты. При этом пользоваться пультом evo без авторизации тоже можно.
3. После окна авторизации вы автоматически попадете на «Главный» экран.
4. Чтобы найти онлайн-пульт, откройте раздел «Фильмы» в нижнем меню. Чуть выше, справа над меню (поверх контента) вы увидите кнопку «Пульт ТВ». Нажмите на нее.
5. После этого приложение начнет поиск телевизоров поблизости, и вы увидите на экране ваше устройство.
6. Нажмите на строку с его названием, чтобы синхронизировать устройства и открыть цифровой пульт. Теперь можно дистанционно управлять ТВ.
Главное, чтобы и смартфон, и телевизор были подключены к одной сети.
Читайте полностью: Телевизор Hisense Smart TV (55e7kq). Инструкция на русском. Как пользоваться и включить телевизор, настройка каналов
Как скачать пульт на телефон для телевизора TCL 32s5400af

Можно использовать Remote Control for TCL TV.
Для подключений дистанционного управления Wi-Fi:
- Подключитесь к той же сети Wi-Fi, что и телевизор
- Выберите телевизор в разделе доступных устройств
- Если телевизор не найден, добавьте его вручную, добавив IP-адрес
Для подключений инфракрасного дистанционного управления:
- Выберите Infra Red вверху из типов подключения
- Наслаждайтесь пультом и попробуйте разные виды пульта.
Читайте полностью: Телевизор TCL 32s5400af. Инструкция на русском. Как пользоваться и включить телевизор, настройка каналов
Как скачать пульт на телефон для телевизора Dexp a431

1: Проверка совместимости Перед тем, как скачать DEXP TV Remote Control, вы должны проверить совместимость вашего устройства. DEXP TV Remote Control доступен на различных платформах, включая Android и iOS. Убедитесь, что ваше устройство соответствует минимальным требованиям для плавной работы приложения.
2: Выбор платформы После того, как вы убедились, что ваше устройство совместимо с DEXP TV Remote Control, вам необходимо выбрать платформу, на которой хотите играть. Если вы являетесь пользователем Android, вы можете скачать DEXP TV Remote Control apk с APKPure. APKPure - место, где можно скачать как текущие, так и предыдущие версии DEXP TV Remote Control. Для пользователей iOS DEXP TV Remote Control доступен в App Store. Ш
3: Поиск DEXP TV Remote Control Откройте APKPure или App Store на устройстве и найдите DEXP TV Remote Control в строке поиска. Вы увидите список результатов, связанных с DEXP TV Remote Control. Найдите официальную версию DEXP TV Remote Control в результатах поиска.
4: Скачивание и установка После того, как вы нашли DEXP TV Remote Control, нажмите на кнопку "Скачать APK", чтобы начать процесс установки. Размер загрузки приложения может изменяться в зависимости от вашего устройства и версии приложения, которую вы скачиваете. После завершения загрузки начните процесс установки на своем телефоне.
5: Запуск После установки DEXP TV Remote Control на ваше устройство, вы можете запустить его, нажав на значок. DEXP TV Remote Control может занять несколько моментов для загрузки, в зависимости от скорости вашего устройства и подключения к Интернету.
/---bound---/
Дополнительная информация:
- При установке приложений/игр от APKPure в первый раз перейдите в раздел Настройки> Безопасность и разрешите «Неизвестные источники» перед началом установки.
- Чтобы понять, как установить apk/xapk, следуйте этому руководству:
1. Загрузите и установите приложение APKPure на свое Android-устройство.
2. Перейдите в раздел "Я" > "Управление приложениями" > "Управление APK / XAPK", чтобы просмотреть файл XAPK / APK.
3. Нажмите кнопку INSTALL, чтобы установить нужный файл XAPK / APK.
4. При необходимости включите параметр “Неизвестные источники” на вашем устройстве Android.
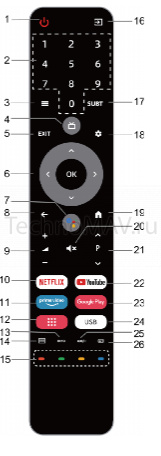
1 Питание - Вкл./Выкл. ТВ
2 Цифра - Цифровые Клавиши
3 Меню - Открывает главное меню.
4 Электронный - Открывает электронный телегид телегид
5 Выход - Выход из текущего меню
6 Кнопки - Нажмите на кнопку управления управления/ОК для навигации в меню или настройках. Нажмите ОК для подтверждения
7 Голосовое управление - Нажмите для активации голосового управления
8 Назад - Возвращает в предыдущее меню или настройку
9 Громкость - Регулировка громкости
10 Netflix - Открывает приложение Netflix
11 Prime video - Открывает приложение Prime Video
12 Приложения - Показывает установленные приложения
13 Info - Отображает информацию о программе
14 Телетекст - Отображает телетекст
15 Цвет - Используйте в соответствии с подсказками на экране
16 Источник - Выбор источника сигнала
17 Субтитры - Выбор субтитров
18 Настройки - Отображает меню настроек
19 Домой - Открытие стартовой страницы
20 Выкл. звук Выкл./вкл. звук
21 Программа - Переключение каналов
22 YouTube - Открывает приложение Youtube
23 Google Play - Открывает приложение Google Play
24 USB - Переключение на источник USB
25 Audio - Выбор звукового режима для текущего канала
26 Увеличить текст - Увеличивает размер телетекста
Читайте полностью: Телевизор DEXP a431. Инструкция на русском. Как пользоваться, включение, настройка каналов
Как скачать пульт на телефон для телевизора Haier 50 Smart TV S2

1. Установите приложение evo . Единственное требование к телефону: ОС Android 7.0 или старше, а также iOS 15 или старше, если у вас iPhone.
2. Откройте приложение и авторизуйтесь, если планируете использовать онлайн-пульт регулярно, — это обеспечит быстрый доступ ко всем добавленным устройствам. Для авторизации достаточно ввести номер мобильного телефона или адрес электронной почты. При этом пользоваться пультом evo без авторизации тоже можно.
3. После окна авторизации вы автоматически попадете на «Главный» экран.
4. Чтобы найти онлайн-пульт, откройте раздел «Фильмы» в нижнем меню. Чуть выше, справа над меню (поверх контента) вы увидите кнопку «Пульт ТВ». Нажмите на нее.
5. После этого приложение начнет поиск телевизоров поблизости, и вы увидите на экране ваше устройство.
6. Нажмите на строку с его названием, чтобы синхронизировать устройства и открыть цифровой пульт. Теперь можно дистанционно управлять ТВ.
Вам будут доступны следующие кнопки:
- Включение/выключение ТВ.
- Возвращение на главный экран Android TV.
- Управление громкостью (прибавить, убавить, выключить звук).
- Многофункциональная кнопка подтверждения действий (ОК). Она работает как аналогичная кнопка на пульте всех телевизоров — при нажатии по краям можно перемещать курсор вправо, влево, вверх и вниз для навигации, а также переключать каналы.
- Выбор источника сигнала (иконка с тремя точками в верхнем углу). При нажатии на кнопку с шестеренкой можно настроить другие параметры.
Если не выполнена синхронизация:
- Проверьте, что телевизор в принципе подключен к Wi-Fi сети.
- Смартфон должен быть подключен к той же Wi-Fi сети, что и телевизор, причем соединение должно быть стабильно. Для работы evo требуется сеть с частотой 2,4 ГГц.
- Попробуйте включить ТВ физическим пультом (или кнопками на корпусе), затем еще раз проверьте список найденных устройств в приложении evo.
- Обновите приложение evo. Возможно, у вас установлена старая версия.
- Убедитесь, что на ТВ установлена операционная система Android TV или Google TV. С другими версиями ОС (которые зачастую являются модификациями Android TV) приложение иногда работает некорректно.
- Проверьте настройки самого ТВ — в них может быть запрет синхронизации.
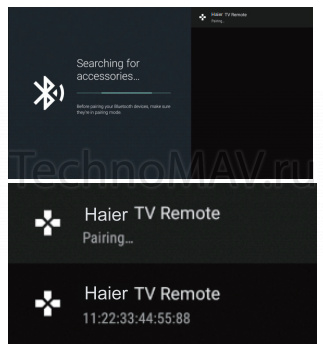
Читайте полностью: Телевизор Haier 50 Smart TV S2. Инструкция на русском. Как пользоваться, включение, настройка каналов
Как скачать пульт на телефон для телевизора lg 4k 55 OLED55/65/77GX

1. В первую очередь вам понадобится скачать на ваш смартфон одно из специальных приложений: LG TV Plus с Google Play или AppStore или LG TV Remote c Google Play или AppStore.
2. Убедитесь, что ваш телевизор lg 4k 55 OLED55/65/77GX и ваш смартфон подключены к одной и той же беспроводной сети. Телевизор можно подключить как по Wi-Fi, так и проводным способом при помощи LAN-кабеля.
При помощи технологии Wi-Fi Direct:
1. Откройте на смартфоне скачанное и установленное приложение. Зайдите в раздел поиска устройств (Device Scan) в нижнем левом углу экрана вашего смартфона.
2. В открывшемся списке выберите ваш телевизор LG, к которому вы хотите подключить смартфон. Подтвердите действие.
3. На экране вашего телевизора (в правом нижнем углу!) должен появиться проверочный шестизначный код, а на дисплее смартфона – поле для введения этого кода. Заполните его, после чего подтвердите действие кнопкой ОК.
4. Примите Условия пользовательского соглашения, которое появится на экране, после чего ваши смартфон и телевизор создадут пару.
1. Ситуация: Телефон не видит ваш телевизор в списке возможных устройств для синхронизации.
Решение: Убедитесь, что оба устройства подключены к одной и той же сети.
2. Ситуация: На экране телевизора не отображается код.
Решение: Отключите смартфон и телевизор от Интернета, а через несколько секунд подключите снова и поэтапно повторите синхронизацию.
Обратите внимание на режим курсора: для навигации по меню телевизора вам нужно просто двигать курсор по экрану смартфона, и он будет перемещаться по экрану телевизора.
В правой части экрана смартфона есть виртуальный ролик для навигации вверх и вниз.
В нижней части экрана располагаются кнопки для настройки громкости (уменьшения и прибавления звука), а также кнопка «Назад» и кнопка перемещения иконок.
Также на экране с курсором присутствует кнопка игрового джойстика. При нажатии на нее вы попадете в режим, в котором пользователю доступен игровой джойстик, что очень удобно для управления в играх.
В главном окне располагаются кнопки управления каналами и регулирования громкости, а также «горячие» клавиши, с помощью которых можно получить доступ к самым необходимым функциям телевизора LG:
Запуск смарт тв.
Список приложений.
Активация режима 3D (в зависимости от модели телевизора этой опции может не быть).
Цифровая панель для навигации по телеканалам.
Выбор источника сигнала.
Если свайпнуть экран смартфона влево, то откроется дополнительное меню, в котором расположены три иконки: Премиум (приложения из соответствующего раздела), Мои приложения и SmartShare, с помощью нее можно подключать к вашему ТВ разные устройства, а также управлять контентом.
Читайте полностью: Телевизор lg 4k 55 OLED55/65/77GX. Инструкция на русском. Как пользоваться, включение, настройка каналов
Читайте также
Настройка каналов телевизора. Меню настроек телевизора....
Настройка обновлений телевизора. Новая версия системы...
Как подключить к Wi-Fi телевизор. Подключение к роутеру...
Настроить подключение колонки Яндекс Алисы к телевизору. HDMI, модуль подключения...
Как подключить пульт к телевизору. Настройка через главное меню...
Настройка приложений на телевизоре. Настройка с пульта...
Разъемы подключения телевизора. Задняя панель разъемов...
Как вывести экран смартфона на телевизор. Подключение телефона к телевизору...
